How to create an interactive Vue.js lab with Vitest?
We'll divide this part into 5 sections:
- Creating lab metadata
- Setting up lab defaults
- Setting up lab challenges
- Setting up test file
- Setting up evaluation script
Introduction
This guide would assume that you already have created an interactive course from your instructor panel. If not, go here and set it up first
Step 1 - Creating lab metadata
- Add a new item lab in your course curriculum page
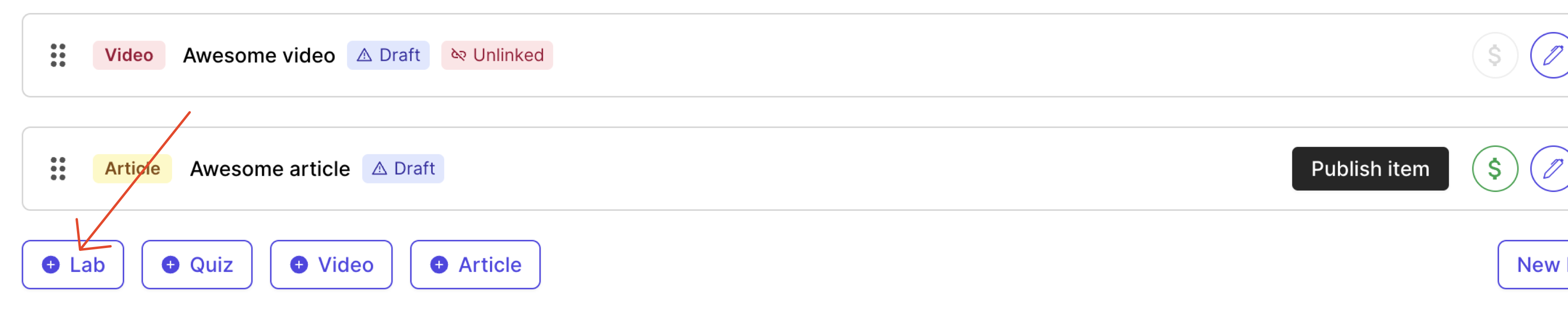
A new lab item gets added. Click on the edit pencil button on the right. This should open the lab library widget in your instructor panel.
You should now be able to write a quick lab name and press on "Create Lab" button. This would create a lab you would be able to edit.
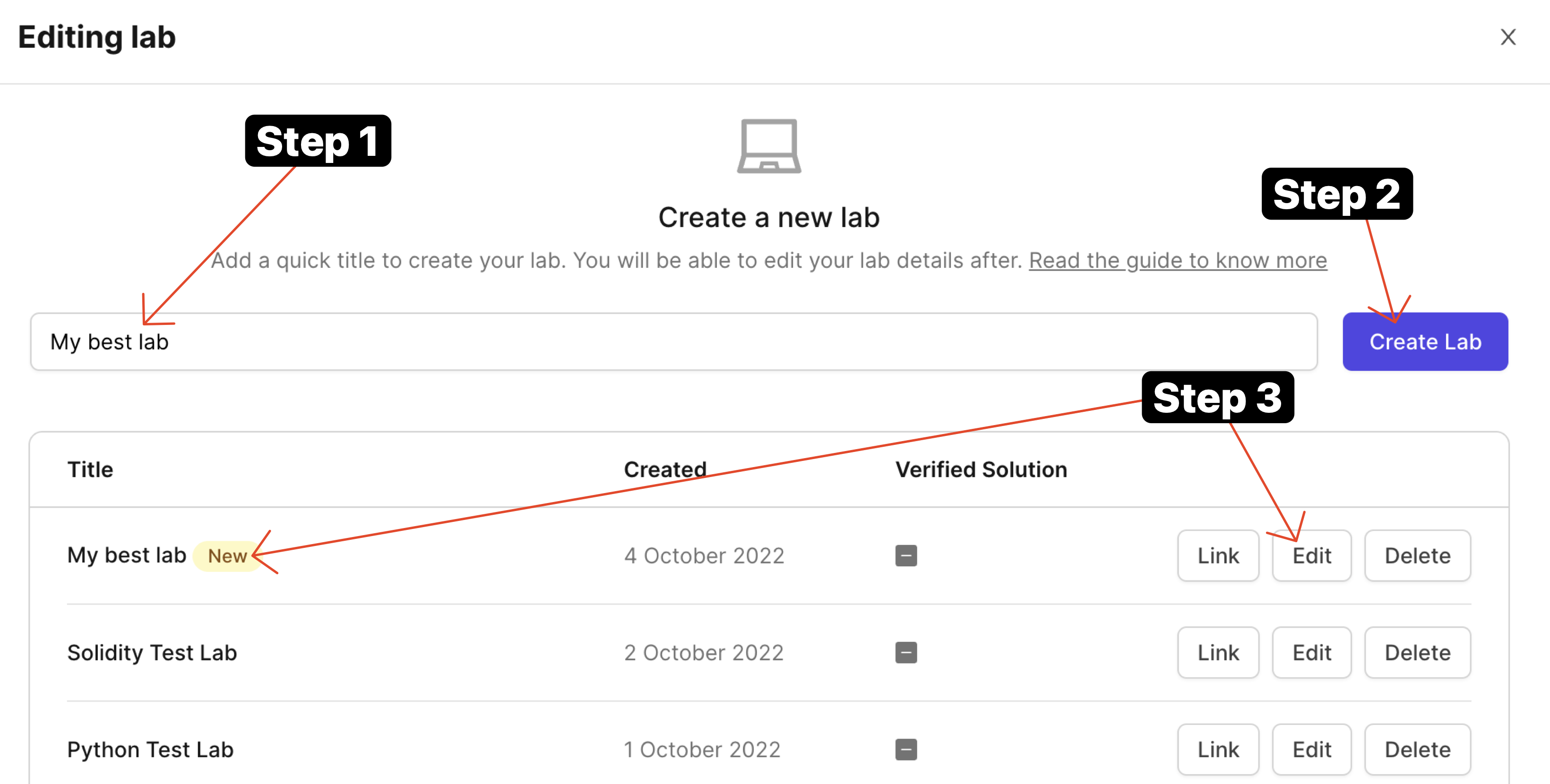
- Once it is created, click on the "Edit" button and you'll arrive at lab designer view.
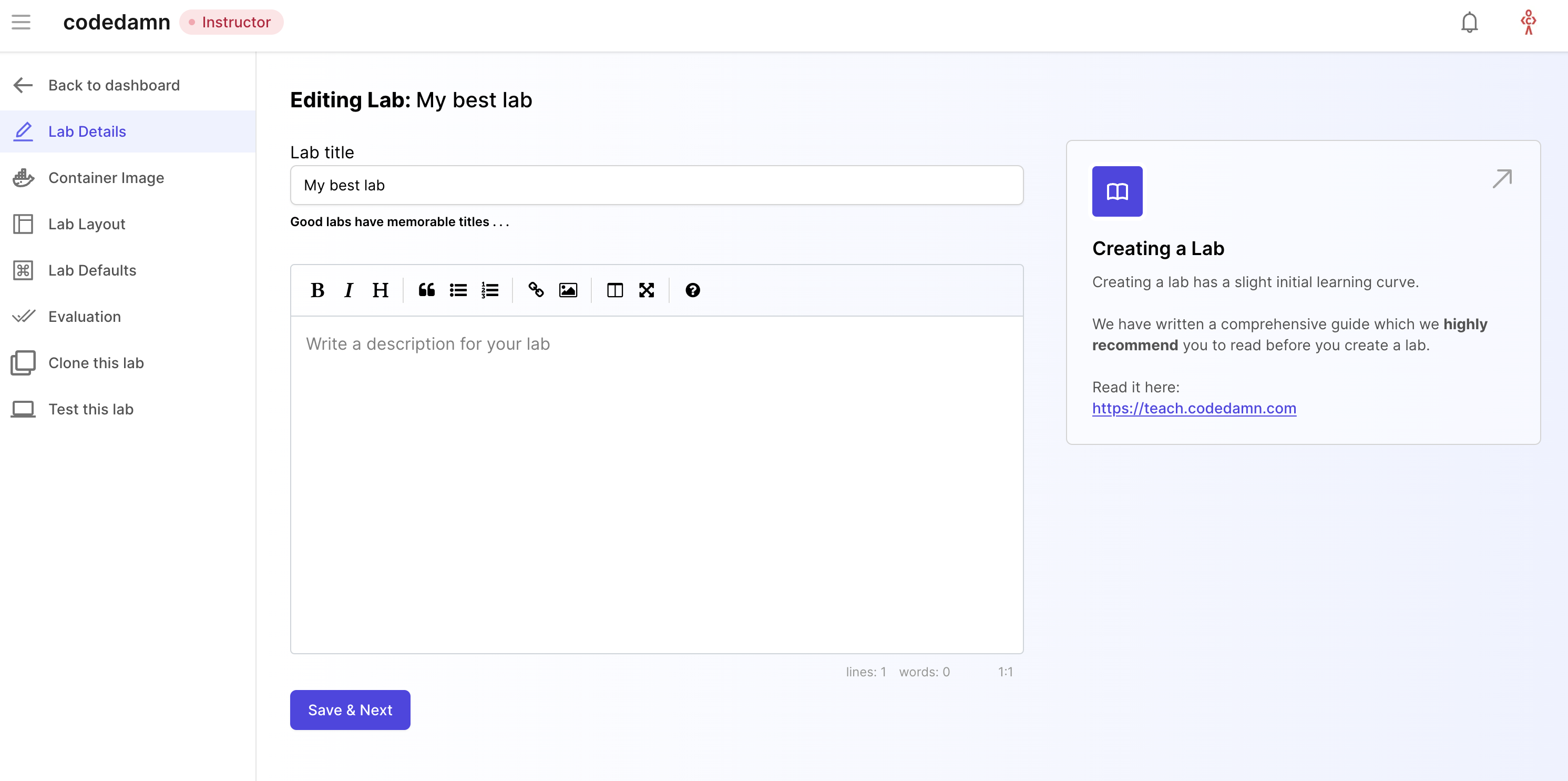
This is where you will add metadata to your labs and setup your labs for evaluation. Let's take a look at all the tabs here.
Lab Details
Lab details is the tab where you add two important things:
- Lab title
- Lab description
Once both of them are filled, it would appear as following:
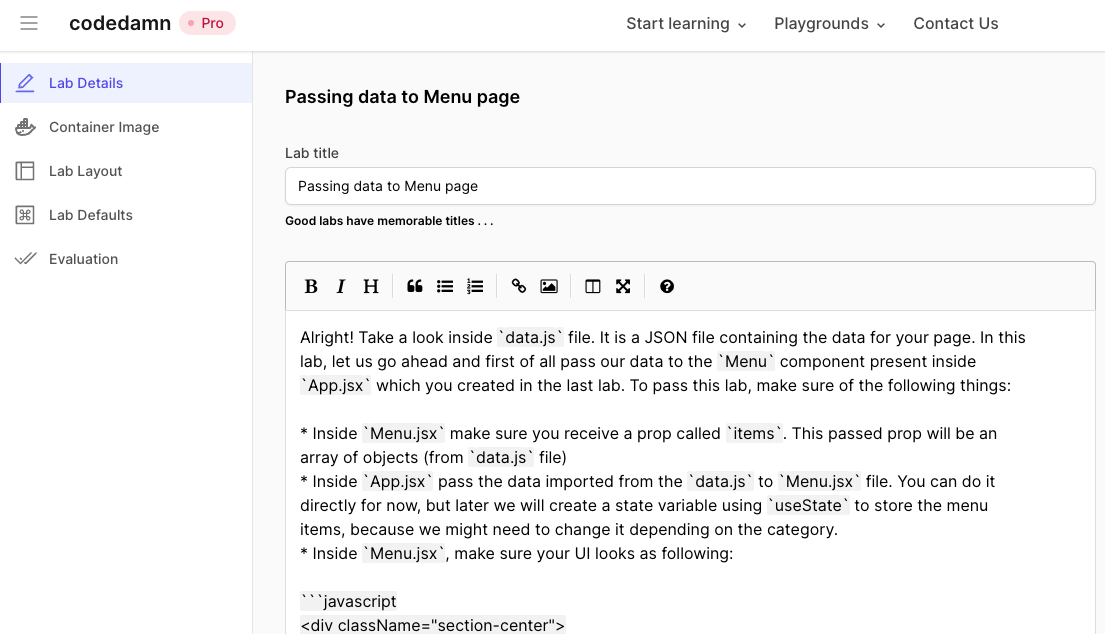
Let's move to the next tab now.
Lab Layout
Lab layout can be used to set a default layout in which the lab boots. We currently support the following layout types:
Terminal + IDE + Browser
This would include everything codedamn has to offer - a terminal at the bottom, an IDE in center (powered by Monaco on desktops, and CodeMirror on mobile phones), and a browser preview of (ideally) what user is working on. This is best if your playground runs a HTTP server.
Terminal + Browser
This layout is for times when you don't need IDE in place, and only want something hosted inside a browser - like a XSS challenge.
Terminal + IDE
This layout is for backend programming without website UI. This would only include a terminal and an IDE - like VS Code. For example - headless E2E testing, writing Python scripts, discord bots, etc.
Terminal only
This would not include anything, except for a terminal. Best for Linux/bash labs where you want users to exclusively work with terminals only.
TIP
You can configure the layout through .cdmrc file too. More information here
Step 2 - Lab Defaults
Lab defaults section include how your lab environment boots. It is one of the most important parts because a wrong default environment might confuse your students. Therefore it is important to set it up properly.
When a codedamn playground boots, it can setup a filesystem for user by default. You can specify what the starting files could be, by specifying a git repository and a branch name:
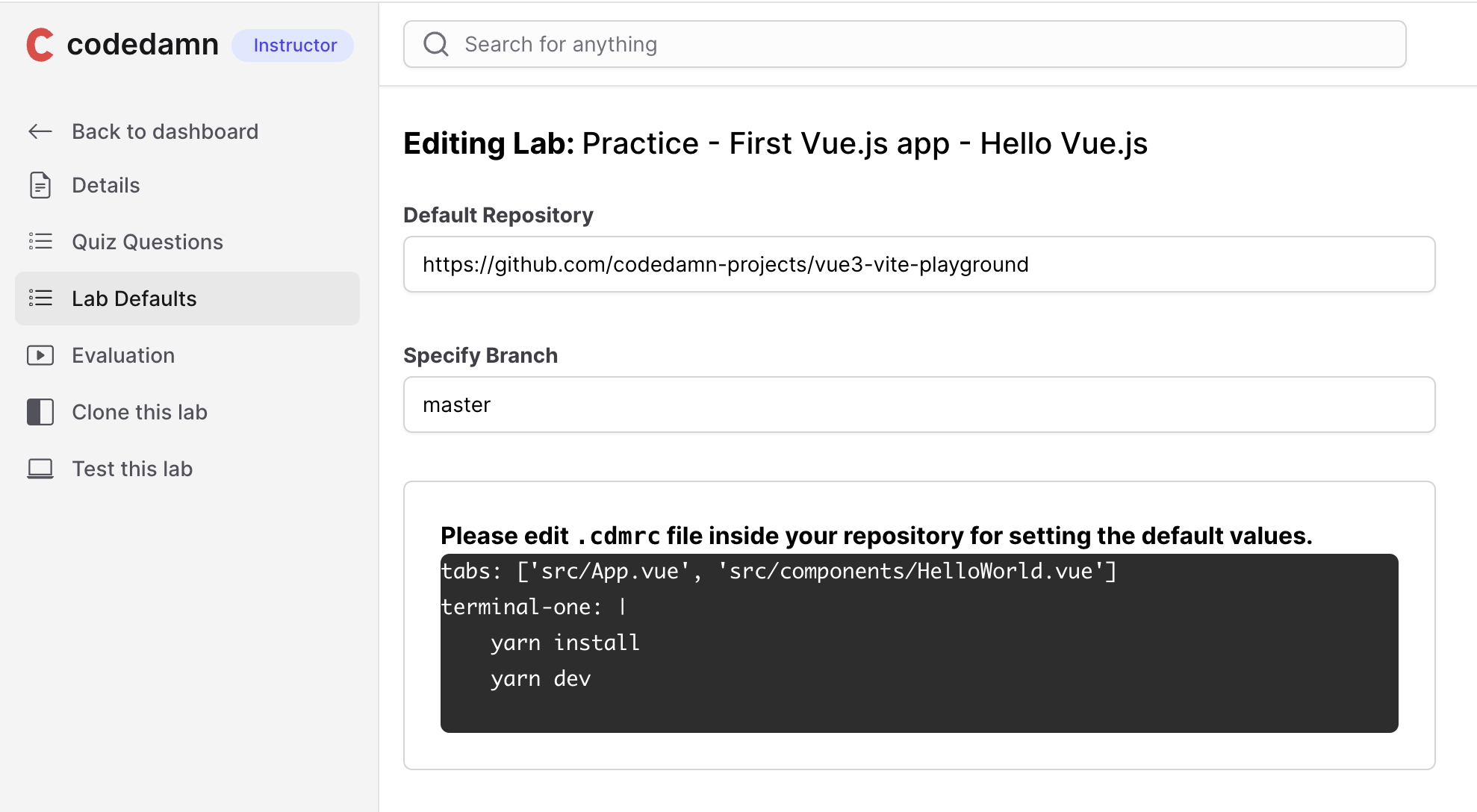
Important note: For Vue playground, we recommend you to fork the following repository and use it as a starter template: Vue vite playground starter - codedamn
Note: You can setup a Vue project in other ways as well - for example with create-vue. However, it is highly recommended to use Vite for Vue because it sets up the project extremely fast for the user to work with.
You will find a .cdmrc file in the repository given to you above. It is highly recommend, at this point, that you go through the .cdmrc guide and how to use .cdmrc in playgrounds to understand what .cdmrc file exactly is. Once you understand how to work with .cdmrc come back to this area.
Step 3 - Lab challenges
Next step is to setup challenges and evaluation for your lab. This is the part where your learners can learn the most because they will have to pass certain challenges.
TIP
It is highly recommended for you to watch the video below to understand the architecture
This is the biggest advantage of using codedamn for hosting your course too - to make them truly interactive and hands-on for your users.
Let's start by setting up challenges.
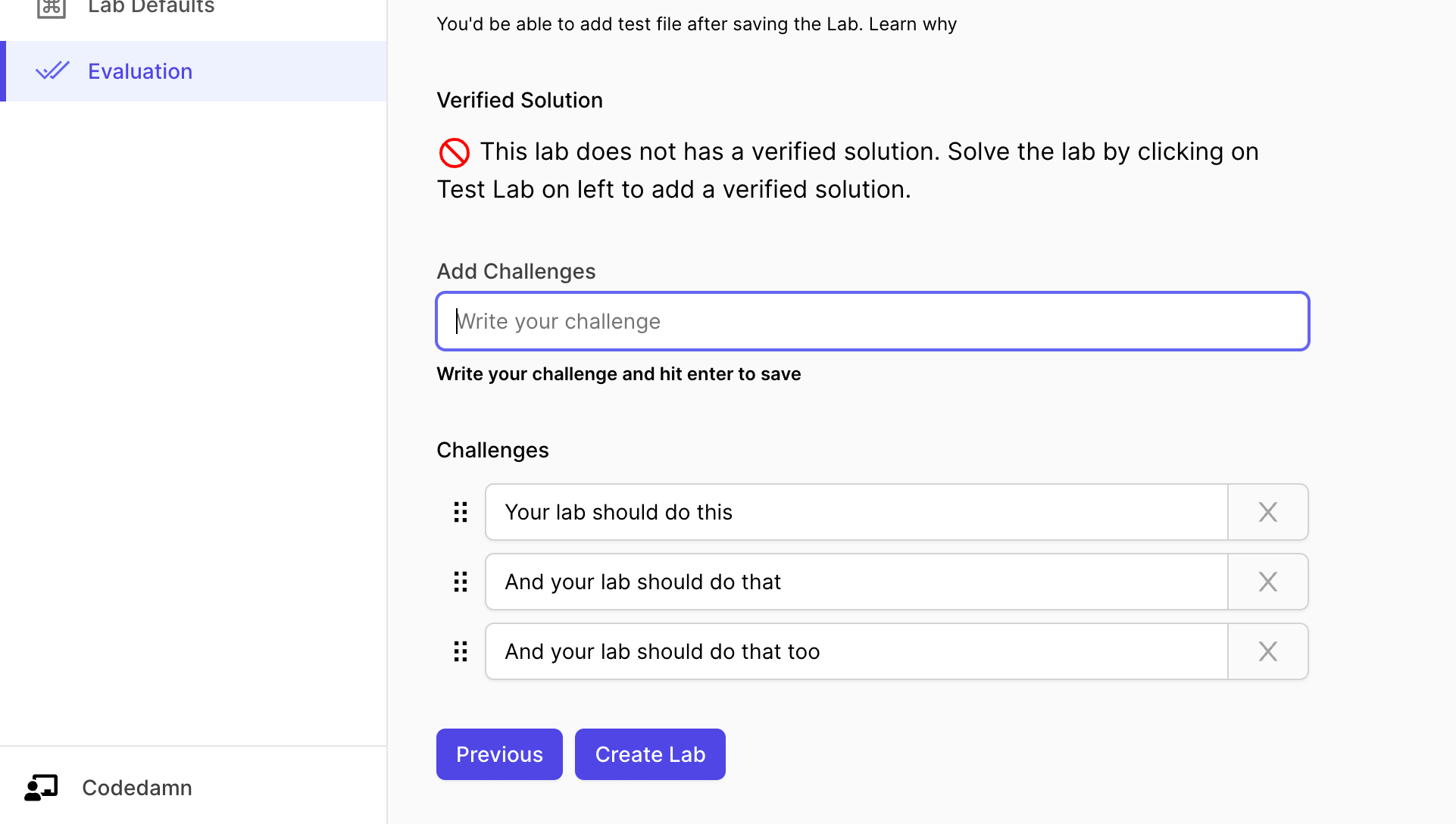
The interface above can be used to add challenges to your lab. You can also add hints to every single challenge you put here.
TIP
When the user runs the lab but fails a few challenges, the hint for that particular failed challenge is displayed to the user.
Step 4 - Test file
Once you save the lab, you will see a button named Edit Test File in the Evaluation tab. Click on it.
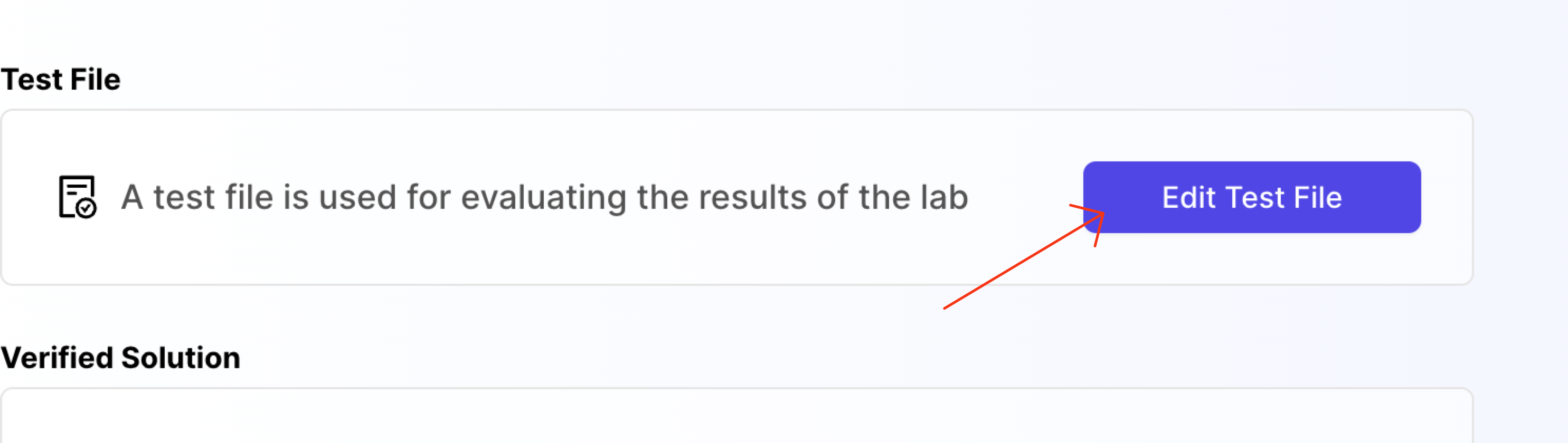
When you click on it, a new window will open. This is a test file area.
You can write anything here. Whatever script you write here, can be executed from the Test command to run section inside the evaluation tab we were in earlier.
The point of having a file like this to provide you with a place where you can write your test.
For Vue.js labs, you can continue with the 'Custom Template' selected by default:
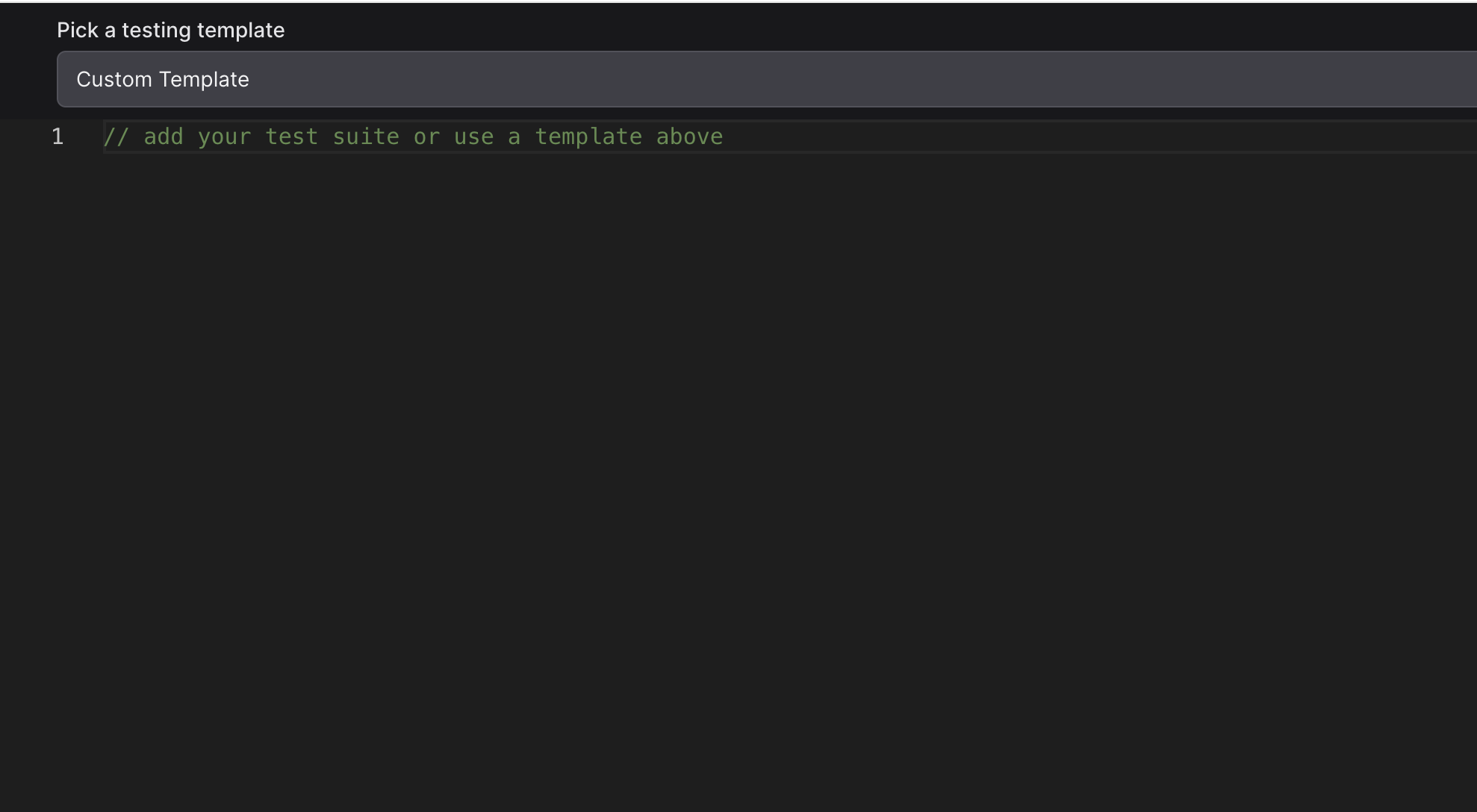
Paste the following code in the editor as a starting point:
import { mount } from '@vue/test-utils'
test('Test 1', async () => {
try {
const { default: HelloWorld } = await import('../code/src/components/HelloWorld.vue')
const wrapper = mount(HelloWorld)
expect(wrapper.text()).toContain('Hello Vue.js!')
} catch (e) {
expect(false).toBe(true)
}
})Let us understand what is happening here exactly:
- Remember that we can code anything in this file and then execute it later. In this example, we're writing a Vue.js Vitest test script from scratch. Check out vitest docs if you're new to vitest.
- Remember that we will install vitest and other required utilities in the evaluation script section below. Therefore, you can try to import and use anything and everything here you want.
- The rest of the code is just importing the default user code, and testing it through standard unit testing procedures.
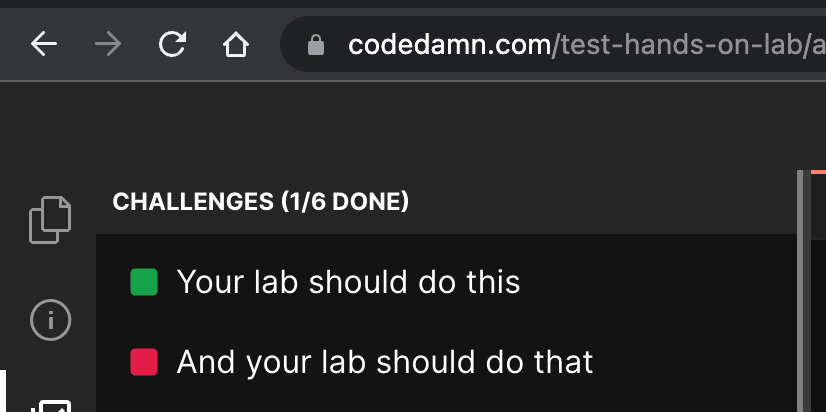
The number of
test(...)blocks inside yourdescribesuite should match the number of challenges added in the creator area.Note: If your number of
testblocks are less than challenges added back in the UI, the "extra" UI challenges would automatically stay as "false". If you add more challenges in test file, the results would be ignored. Therefore, it is important that theresults.lengthis same as the number of challenges you added in the challenges UI.We then also add jQuery and chai for assisting with testing. Although it is not required as long as you can populate the
resultsarray properly.
This completes your evaluation script for the lab. Your lab is now almost ready for users.
Step 5 - Evaluation Script
Evaluation script is actually what runs when the user on the codedamn playground clicks on "Run Tests" button.
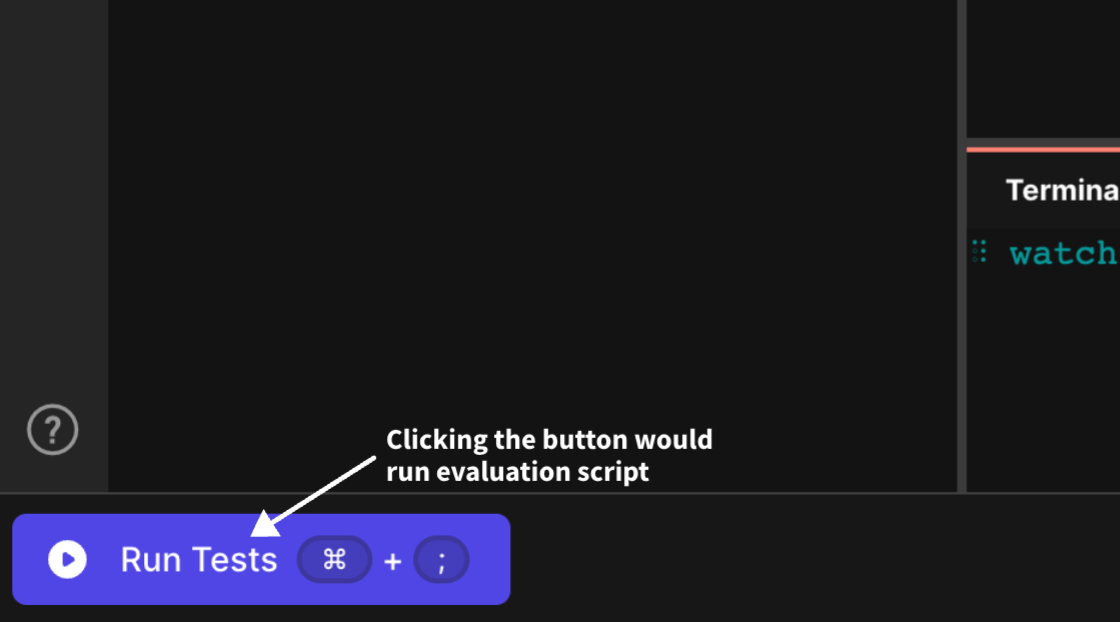
Remember that we're using Vue Vite playground setup. This means we can assume that we already have vite installed.
However, we still need to setup a lot of things: jsdom, vitest, and @vue/test-utils. Therefore, we can write our evaluation bash script to install all of this and run our tests. Here's how the Vue vitest script looks like:
#!/bin/bash
set -e 1
# Assumes you are running a vue vite playground on codedamn
# Install vitest and testing util
cd /home/damner/code
bun add [email protected] [email protected] @vue/[email protected] --dev
mkdir -p /home/damner/code/.labtests
# Move test file
mv $TEST_FILE_NAME /home/damner/code/.labtests/all.test.js
# vitest config file
cat > /home/damner/code/.labtests/config.js << EOF
import { defineConfig } from 'vite'
import Vue from '@vitejs/plugin-vue'
export default defineConfig({
plugins: [
Vue(),
],
test: {
globals: true,
environment: 'jsdom',
},
})
EOF
# process.js file
cat > /home/damner/code/.labtests/process.js << EOF
import fs from 'fs'
const payload = JSON.parse(fs.readFileSync('./.labtests/payload.json'));
const answers = payload.testResults[0].assertionResults.map(test => test.status === 'passed')
fs.writeFileSync(process.env.UNIT_TEST_OUTPUT_FILE, JSON.stringify(answers))
fs.rmdirSync('./.labtests', { recursive: true, force: true })
EOF
# run test
bun vitest run --config=/home/damner/code/.labtests/config.js --threads=false --reporter=json --outputFile=/home/damner/code/.labtests/payload.json || true
# Write results to UNIT_TEST_OUTPUT_FILE to communicate to frontend
node /home/damner/code/.labtests/process.jsYou might need to have a little understanding of bash scripting. Let us understand how the evaluation bash script is working:
- With
set -e 1we effectively say that the script should stop on any errors - We then navigate to user default directory
/home/damner/codeand then install the required NPM packages. Note that this assumes we already haveviteinstalled. If you're using a different vue setup (likecreate-vue), you might have to installviteas well. - You can install additional packages here if you want. They would only be installed the first time user runs the test. On subsequent runs, it can reuse the installed packages (since they are not removed at the end of testing)
- Then we create a
.labtestsfolder inside of the/home/damner/codeuser code directory. Note that.labtestsis a special folder that can be used to place your test code. This folder will not be visible in the file explorer user sees, and the files placed in this folder are not "backed up to cloud" for user. - We move the test file you wrote earlier (in last step) to
/home/damner/code/.labtests/all.test.js. - We then also create a custom vite config file as
config.js. This is because we don't want to override your (or users') customvite.config.jsfile if present. This file only loadsjsdomand marks theglobals: truehence importingdescribe,test, etc. automatically available without importing. More information about the configuration can be found here in vitest docs. - We then create a
process.jsfile that can be used to process our results into a single file of boolean values. This is important because on the playground page, the way challenges work, is that they get green or red based on a JSON boolean array written inside the file in environment variable:$UNIT_TEST_OUTPUT_FILE - For example, once the test run succeeds, and if you write
[true,false,true,true]inside$UNIT_TEST_OUTPUT_FILE, it would reflect as PASS, FAIL, PASS for 3 challenges available inside codedamn playground UI (as shown below)
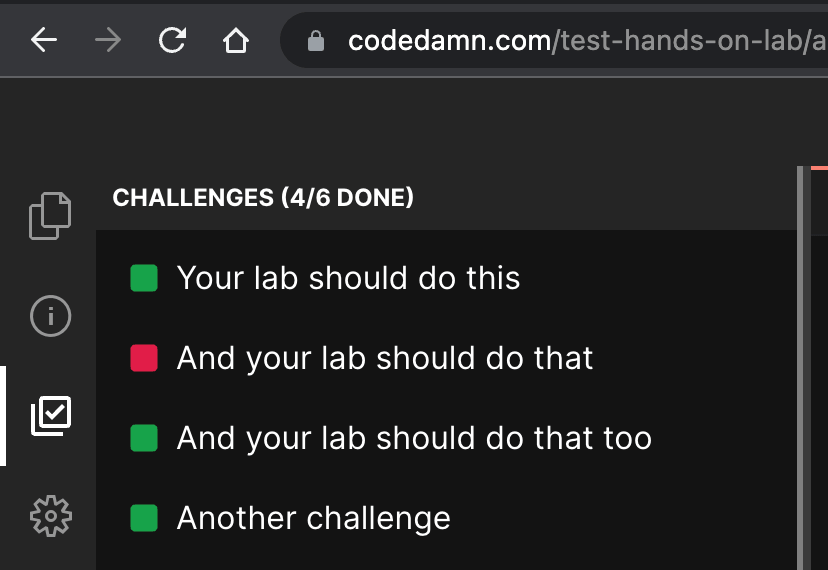
Then we run the actual test using
bun vitest runcommand, specifying the output as JSON (read byprocess.js) and in a single thread (as we want ordered results).Finally we run the
process.jsfile that writes the correct JSON boolean array on$UNIT_TEST_OUTPUT_FILEwhich is then read by the playground UI and marks the lab challenges as pass or fail.
Note: You can setup a full testing environment in this block of evaluation script (installing more packages, etc. if you want). However, your bash script test file will be timed out after 30 seconds. Therefore, make sure, all of your testing can happen within 30 seconds.
Setup Verified Solution (Recommended)
Verified solution is highly recommended. To setup a verified solution for your lab, once your lab is ready, all you have to do is click on "Test lab", write code that passes your lab, and run that code once.
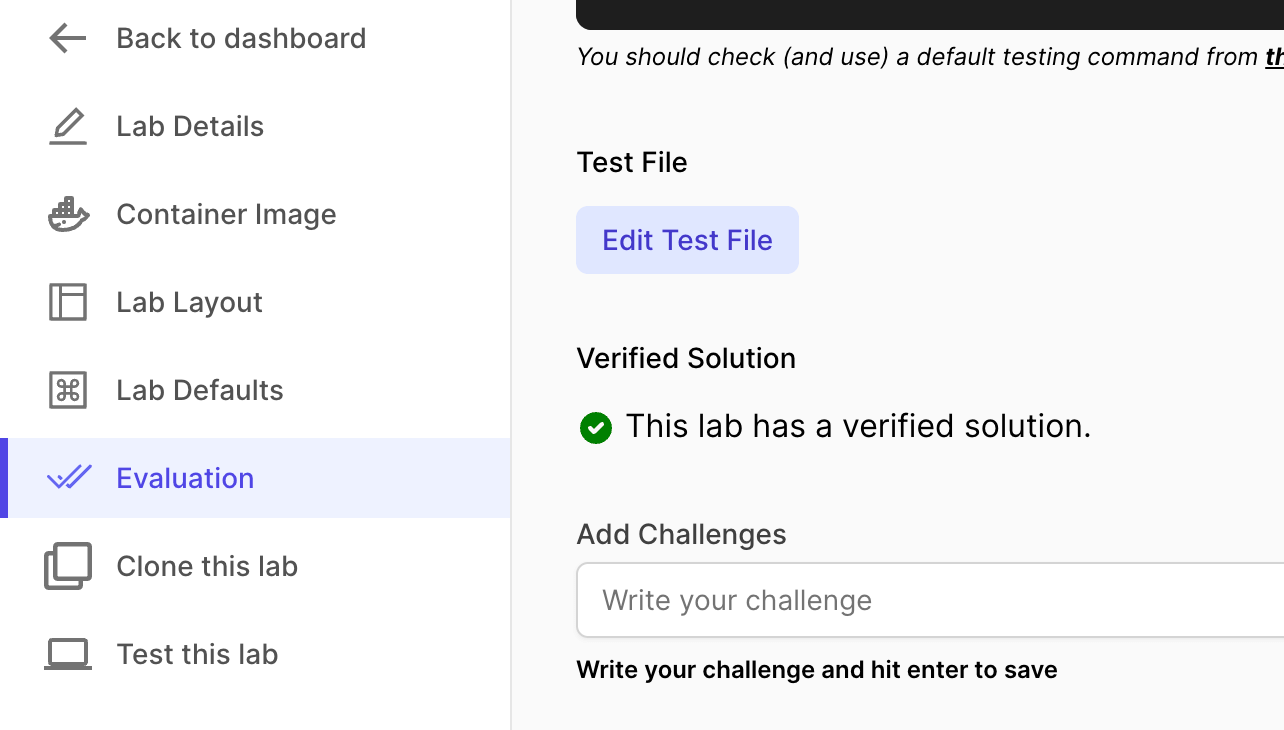
Once you do that, your lab would be marked a lab having verified solution. It also helps students as we can show them a Monaco diff editor showing the verified solution from the creator (you).
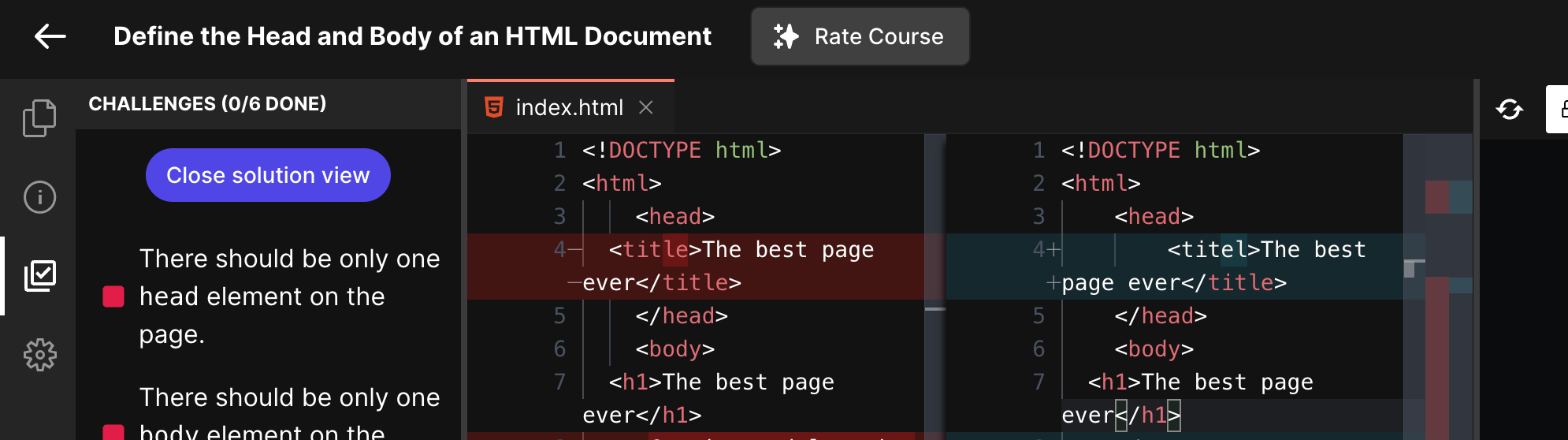
At this point, your lab is complete. You can now link this lab in your course, ready to be served to thousands of students 😃 Watch the video tutorial below to understand: